This article focus on three SharePoint functionality.
Given below example shows how end user's entered SharePoint contact list information.
User Data Input

SharePoint List View

Above scree shots show that the data entered inconsistence way and display in same manner.
Since this known problem in the industry we need to manage these issue.
Let's see how can manage below requirements

Create new column called "FormatedeMailAddress" and click "Calculated" On Formula text box type following formula.
=LOWER (eMailAddress)
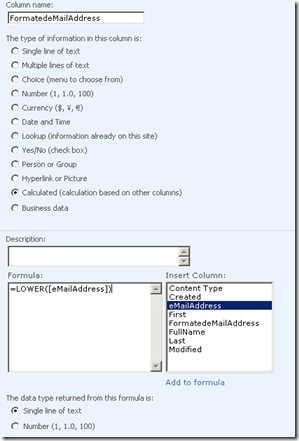
Save and Go back to Contact List view you can see the email address display on Lower case format.

Let us look how to merge two column value "First and Last" as "Full Name" and format text in to proper case.
SharePoint : Go to Contact List and Click Settings and then Click List Settings. Create new column called "Full Name" and click "Calculated" On Formula text box type following formula.

=CONCATENATE(PROPER(First)," ",PROPER(Last))
Save and Go back to Contact List view you can see the email address display on Lower case format.

CONCATENATE () - Joins several text strings into one text string.
PROPER() - Capitalizes the first letter in a text string and any other letters in text that follow any character other than a letter. Converts all other letters to lowercase letters.
LOWER() - Converts all uppercase letters in a text string to lowercase
- 1.) How to use Calculated value column.
- 2.) How to format text using LOWER() and PROPER () functions.
- 3.) How to Merge two column value.
Given below example shows how end user's entered SharePoint contact list information.
User Data Input

SharePoint List View

Above scree shots show that the data entered inconsistence way and display in same manner.
Since this known problem in the industry we need to manage these issue.
Let's see how can manage below requirements
- 1.) Display eMail Address to lower case,
- 2) Merge First and Last name and Display as Full Name.

Create new column called "FormatedeMailAddress" and click "Calculated" On Formula text box type following formula.
=LOWER (eMailAddress)
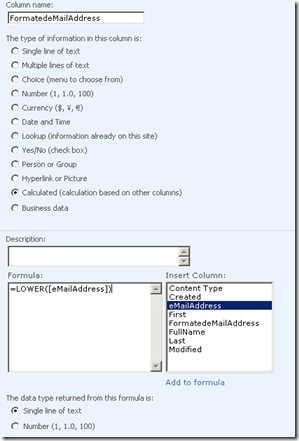
Save and Go back to Contact List view you can see the email address display on Lower case format.

Let us look how to merge two column value "First and Last" as "Full Name" and format text in to proper case.
SharePoint : Go to Contact List and Click Settings and then Click List Settings. Create new column called "Full Name" and click "Calculated" On Formula text box type following formula.

=CONCATENATE(PROPER(First)," ",PROPER(Last))
Save and Go back to Contact List view you can see the email address display on Lower case format.

CONCATENATE () - Joins several text strings into one text string.
PROPER() - Capitalizes the first letter in a text string and any other letters in text that follow any character other than a letter. Converts all other letters to lowercase letters.
LOWER() - Converts all uppercase letters in a text string to lowercase
No comments:
Post a Comment